Muitas vezes temos a necessidade de criar um hotspot directamente no pc. Quer seja por querermos partilhar com os outros dispositivos a rede das pens USB 3g quando estamos fora de casa, ou quando simplesmente não temos router e queremos dar acesso à internet aos nossos telemoveis ou tablets.
Exitem duas aplicações (as mais conhecidas) que o fazem o connectify e o virtual router. No entanto, ambas são muito sensíveis ao hardware que temos e na minha opinião trabalham francamente mal. Demoram muito, ou dão erros constantes.
Elas são:
Não recomendo a instalação de nenhuma, nem vou entrar em detalhes em nenhuma delas. O processo que passo a explicar é bem mais simples, mais leve para as máquinas, e com segurança de rede WPA2.
Ele permite:
- Ligar os pcs, telemóveis, tablets e afins à Internet tal e qual como se fosse a um router.
- Fazer forward das portas.
- etc.
Precisamos:
- 1 pc com windows 7
- Acesso à internet
- 3 minutos
Processo:
Abrir o notepad e criar um novo documento com:
netsh wlan set hostednetwork mode=allow ssid=”nome da rede” key=”password”
netsh wlan start hostednetwork
Substituir Nome da rede por um à escolha (sem aspas””), vai ser o nome visível, vai ser o nome do nosso hotspot.
Substituir password por uma à nossa escolha (sem aspas”” e não escolher carcateres especiais como &%$# porque não vai funcionar o registo dos clientes).
A rede vai ser criada com segurança WPA2 em modo AES.
No NOTEPAD fazer gravar como:
Mudar para todos os ficheiros:
Gravar com o nome Iniciar Hotspot.bat
De seguida criar um segundo ficheiro repetindo o processo indicado com:
netsh wlan stop hostednetwork
Gravar com o nome Terminar Hotspot.bat
Feito isto abri o centro de redes e partilha no painel de controlo e em alterar definições da placa.
Executar o ficheiro Iniciar Hotspot.bat como administrador. (sem ser como administrator não funciona).
Assim temos uma nova ligação de rede virtual com o nome rede sem fios 2 (microsoft virtual wifi miniport adapter).
Ir à placa de rede/modem usb/Placa WI-FI ou modem que tem acesso à internet e fazer:
- Tecla direita do rato/propriedades
- Ir ao separador partilhar e activar o visto “Permitir a outros utilizadores de rede….”
Escolher na lista a nova rede Ligação de rede sem fios 2
Feito isto executar o ficheiro Iniciar Hotspot.bat como administrador para iniciar o hotpspot e o ficheiro Terminar Hotspot.bat para parar.
A rede está agora disponível para todos os equipamentos wireless da casa.
Num proximo post explicarei como se faz forward das portas neste tipo de ligação.
Espero que seja útil.







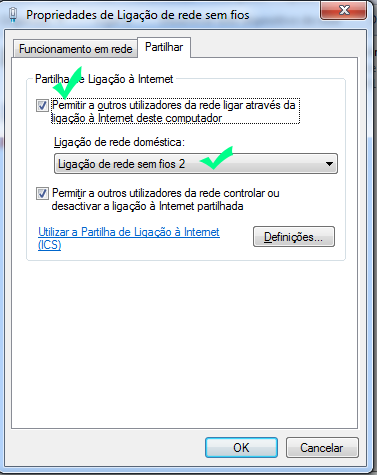
Muito bom! óptimo tuturial muito obrigado!!!*****
Fiz tudo como indicado,o sinal aparece,porém nao consigo conectar.Alguem pode me ajudar?
Abs
porque precisa de senha ao conectar o que eu faço.
obrigado deu certo.
grande post amigo obrigado as maquinas comecam todas a comunicar
tudo e possivel….
Cara Valeu Muito Fácil e Eficiente, me ajudou muito manu.
Valeu cara, muito bom, parabéns pela iniciativa!
Só uma pergunta: se quiser alterar o nome da rede, como o posso fazer? Obrigado pela dica! 🙂
olá Manuel,
é só mudar em
netsh wlan set hostednetwork mode=allow ssid=”nome da rede”
para outra coisa
Melhor tutorial da vida! Obrigao galera.
Quando faço o clique com o lado direito e vou nas propriedades não acho a opção Partilhar no modem usb o que eu faço?
ja consegui
Sabe o que eu queria nesse tutorial era um arquivo bat pra mim ligar o host spot sem entrar no cmd, todas vez que renicio o pc tem que entrar no cmd e ligar dinovo, assim se tivesse um arquivo executavel para ligar mais rapido ai seria otimo mano
Wankley,
Coloca um atalho do ficheiro bat na pasta startup do menu.
Encontro a rede mas não me consigo ligar à mesma.
Olá ricardo
Retira a aspas
Exemplo:
netsh wlan set hostednetwork mode=allow ssid=”nome da rede” key=”password“
netsh wlan start hostednetwork
Passa a:
netsh wlan set hostednetwork mode=allow ssid=rede casa key=minhapassword
netsh wlan start hostednetwork
Vê se funciona.
Olá pessoal, fiz tudo certinho mas não consegui fazer com que aparece-se a “Ligação de rede sem fios 2” no entro de redes e partilha. tenho de guardar os dois ficheiros em alguma pasta em especial?
Não te esqueças de executar o ficheiro em modo de administrador.
Encontro a rede no smartphone, quando clico e meto a password ele nao entra, fica a dizer “A ligar” e nunca chega a entrar, pudem-me ajudar?
Verifica se password que colocaste está correta ou se tiveres carateres especiais na password como “$%&/”@!…etc” retira-os.
Sim veriquei tudo e continua a nao dar, eu com o conectify conseguia entrar, mas era so durante 2 minutos que depois desligava-se 😦
Ja consigo entrar mas durante 5 minutos, acntece a mesma coisa do connectify, se me ajudarem fico muito grato 😀
Genial, valeu mesmo!!!!
muito obrigado mesmo x)
Muito Bom!!!
Deu-me este erro: http://i44.tinypic.com/14wzu61.png
Alguem pode ajudar?
Obrigado
o url que envias-te não abre nada.
muito boa tarde, agradeço a vossa ajuda. não me consigo ligar – ( tenho rede e ligo, fico ligado á rede mas quando tento a ceder a qualquer pagina web, diz que a pagina não está available, mas estou ligado na minha rede que criei como diz no tutorial com a pass e tudo . mas não consigo abrir nenhuma pagina. por favor…… me ajudem.
Esse tutorial funcionou certinho para um modem usb 4G.
agora nao funcionou noutro computador pra partilhar a minha rede wifi. recebo internet por wifi e queria partilhar essa mesma rede.
da tudo certo ate a parte de partilhar rede onde nao aparece “rede sem fios 2” ….
Olá João, os drivers de algumas placas de rede mais antigas não suportam esta tecnologia. Recomendo que actualizes os drivers para a ultima versão. Se continuar a não dar a alterantiva poderá passar por comprares uma PEN usb WIFI e voltar a repetir o processo com a mesma.
Se era eu nao sei, mas atualizei para win 7 professional e a opção apareceu, daí permiti o compartilhamento e deu tudo certo . Pra a pessoa que passar pelo mesmo problema não ficar voando como eu fiquei, é simples : Vai na aba procurar do menu iniciar e procura pelo Windows Anytime Upgrade, clica nele…ele vai pedir o codigo chave, ou vc compra ou…..já sabe . Depois que atualizar, uns 10 min, tudo certo .. No meu caso utilizo o Virtual Wi-Fi Router. Mas criar o hotspot manualmente tb serve .
Eu criei os arquivos bat e eles funcionam. Meus dispositivos móveis reconhecem a rede e tentam se conectar a ela, mas dá erro de autenticação. Já modifiquei a senha muitas vezes. Pode ser incompatibilidade na codificação do android com o windows?
Olá DIll Pereira,
Verifca se não estarás a colocar caracteres especiais na password como:
!”#$%&%&//()=
Utiliza apenas letras e números.
Depois dá feedback.
Mudei a senha diversas vezes e o erro persistiu. Usei apenas letras e numeros, senhas simples como “12345678” ou “asdfghjk” (sem aspas). Consegui configurar uma rede utilizando o Wifi Hotspot. Funcionou muito bem. Mas queria saber por que o erro que mencionei ocorreu. Fiquei intrigado.
Dill Oliveira.
Depois de fazeres o último passo, volte novamente ao passo “Alterar definições da placa” e seleciona a placa de rede/modem usb/Placa WI-FI ou modem que tem acesso à internet e fazer:
1 – Tecla direita do rato/propriedades.
2 – Ir ao separador partilhar e clique em “Definições…”
3 – Na janela “Serviços” que abrir, selecione as caixinhas que dizem:
*Internet Mail Access Protocol versão 3 (IMAP3)
*Internet Mail Access Protocol versão 4 (IMAP4)
*Servidor de correio da Internet (SMTP)
*Servidor Web (HTTP)
*Servidor Web Seguro (HTTPS).
4 – Dê OK e enjoy 😉
Eu estava com o mesmo problema em conectar os dispositivos “móveis” (Tablets, Smartphones, Phablets, etc.) e isso resolveu o meu problema!
Espero ter ajudado.
E. Aladino.
Cara, eu estava com o mesmo problema que você relatou. Os dispositivos reconheciam, mas não se conectavam. Depois eu percebi que fiz um procedimento errado. Você tem que clicar com o botão direito na placa de rede que está conectada à Internet e nela é que você compartilha a Internet com a nova rede virtual que foi criada.
Espero que seja isso o seu problema. Eu estava compartilhando a própria rede virtual. Tenta aí!
Caraca man, muito obrigado valeu consegui belezinha
Boa tarde, o tutorial ficou excelente, porém acho que poderia adicionar o que o E.Aladino postou, pois enquanto não marquei as opções não funcionou.
E. Aladino diz:
19 de Outubro de 2014 às 1:21
Dill Oliveira.
Depois de fazeres o último passo, volte novamente ao passo “Alterar definições da placa” e seleciona a placa de rede/modem usb/Placa WI-FI ou modem que tem acesso à internet e fazer:
1 – Tecla direita do rato/propriedades.
2 – Ir ao separador partilhar e clique em “Definições…”
3 – Na janela “Serviços” que abrir, selecione as caixinhas que dizem:
*Internet Mail Access Protocol versão 3 (IMAP3)
*Internet Mail Access Protocol versão 4 (IMAP4)
*Servidor de correio da Internet (SMTP)
*Servidor Web (HTTP)
*Servidor Web Seguro (HTTPS).
4 – Dê OK e enjoy 😉
Eu estava com o mesmo problema em conectar os dispositivos “móveis” (Tablets, Smartphones, Phablets, etc.) e isso resolveu o meu problema!
Espero ter ajudado.
E. Aladino.
Muito bom seu tutorial, me ajudou muito, parabéns !!!